Top 7 Plugin giúp backup trên WordPress tốt nhất 2020
Plugin giúp backup trên WordPress ngày nay khá phổ biến. Tuy nhiên, đâu là Wordpress Backup Plugin tốt nhất và cách sử dụng plugin để backup WordPress hiệu quả.
MỤC LỤC:
- Tại sao cần cài đặt plugin giúp backup trên WordPress?
- Top 7 Plugin Backup tốt nhất 2020
- Hướng dẫn cách backup WordPress với BackWPup
- Hướng dẫn cách backup WordPress với UpdraftPlus
.png)
Có rất nhiều plugin hỗ trợ backup website WordPress
Backup trên WordPress đảm bảo an toàn dữ liệu và khả năng phục hồi trong trường hợp xảy ra sự cố hay website bị hack. Nếu như thao tác backup thủ công khiến bạn mất nhiều thời gian hãy tham khảo danh sách WordPress backup plugin dưới đây.
Tại sao cần cài đặt plugin giúp backup trên WordPress?
.png)
Backup giúp đảm bảo an toàn và khả năng khôi phục dữ liệu website
Có thể bạn chưa biết nhưng công việc backup website được khuyến khích thực hiện hằng ngày. Việc này giúp đảm bảo dữ liệu của bạn không bị mất trong quá trình chỉnh sửa hoặc có kẻ tấn công. Tuy nhiên, đối với các trang web WordPress, việc backup thủ công lại tương đối mất nhiều thời gian.
Chính vì vậy, giải pháp được nhiều người lựa chọn là cài đặt plugin giúp backup trên WordPress. Hiện nay, số lượng plugin hỗ trợ khá lớn, được bổ sung nhiều tính năng tự động, tiết kiệm thời gian và công sức cho người sử dụng.
Top 7 Plugin Backup trên WordPress tốt nhất 2020
Ngoài Plugin All-in-One WP Migration mà Mắt Bão đã viết bài hướng dẫn sau: >> Hướng dẫn chuyển dữ liệu website WordPress bằng Plugin All-in-One WP Migration
Các Plugin nên sử dụng để Backup WordPress khác bao gồm:
- UpdraftPlus
- BackupBuddy
- Duplicator
- VaultPress (Jetpack Backups)
- BoldGrid Backup
- BlogVault
- BackWPup
.png)
WordPress backup plugin hỗ trợ nhiều tính năng tự động
Dưới đây là danh sách plugin backup tốt nhất, có số lượng người sử dụng lớn, điểm xếp hạng cao. Bao gồm các plugin miễn phí và trả phí, hỗ trợ nhiều tính năng tự động, hiện đại.
UpdraftPlus
.png)
UpdraftPlus là plugin backup khá phổ biến với người dùng WordPress
Nhắc đến WordPress backup plugin chắc chắn không thể bỏ qua cái tên UpdraftPlus. Đây là một plugin đã có đến hơn 2 triệu website sử dụng và được xếp hạng 4,9/5. Đặc biệt, plugin hỗ trợ hai phiên bản miễn phí và trả phí với nhiều tính năng hoàn thiện hơn.
UpdraftPlus giúp tạo một bản backup cho website WordPress và có thể lưu trữ trên đám mây hoặc tải về. Chức năng backup tự động theo lịch trình và tùy ý lựa chọn file mà bạn muốn backup. Giúp người dùng chủ động trong mọi tình huống, tiết kiệm thời gian và đạt hiệu quả làm việc
Ngoài ra, bạn có thể kết hợp với các tài khoản lưu trữ như Dropbox, Google Drive, S3, FTP, SFTP, email… để bảo vệ các bản backup được an toàn và bảo mật. Khi nâng cấp plugin lên phiên bản premium, người dùng sẽ có thêm các tính năng như migrate hoặc clone, database search and replace, multisite…
BackupBuddy
.png)
Hỗ trợ backup, restore, migration nhanh chóng, dễ dàng
BackupBuddy cũng là một cái tên khá quen thuộc với người dùng WordPress khi tìm đến các WordPress backup plugin. Backup tự động theo lịch trình, hằng ngày, hằng tuần hoặc hằng tháng. Hỗ trợ lưu trữ trên các dịch vụ đám mây như Dropbox, Amazon S3, FTP, Rackspace Cloud, Stash (dịch vụ đám mây do BackupBuddy cung cấp).
Trong trường hợp sử dụng Stash, bạn có thể backup theo thời gian thực. Plugin này không yêu cầu đăng ký để sử dụng, tính năng iTheme Sync giúp quản lý cùng lúc 10 website WordPress, rất phù hợp cho những webmaster có nhiều trang web WordPress.
Ngoài ra, plugin này còn được ưa chuộng nhờ khả năng sao chép, di chuyển và khôi phục các website WordPress. Hiện BackupBuddy cung cấp các gói trả phí với giá khởi điểm từ 56$.
Duplicator
.png)
Duplicator là plugin chuyên dụng cho việc di chuyển website WordPress
Duplicator thường được lựa chọn khi người dùng có nhu cầu di chuyển trang web. Tuy nhiên, plugin này cũng hỗ trợ backup và khá phổ biến với các nhà phát triển WordPress. Điểm mạnh của Duplicator phải kể đến chính là phiên bản trả phí với nhiều tính năng thực tế.
Lên lịch backup tự động, di chuyển website và lưu trữ trên đám mây. Giúp tạo bản backup thủ công cho website WordPress, trường hợp máy chủ tạo bản backup thường xuyên hãy tham khảo WordPress backup plugin Duplicator.
VaultPress (Jetpack Backups)
.png)
VaultPress là một phần trong gói plugin Jetpack
VaultPress tuy không quá nổi tiếng như các plugin đã giới thiệu trên đây. Song đây lại là một sản phẩm của Matt Mullenweg (đồng sáng lập WordPress). Hiện VaultPress đã trở thành một phần của JetPack, vì thế, bạn cần đăng ký và cài đặt JetPack để sử dụng VaultPress.
Ưu điểm của WordPress backup plugin VaultPress là thao tác khá đơn giản và giá thành thấp nhất trong số các plugin ở đây. Có 2 sự lựa chọn giá là Daily Backups 3$/tháng và Real-time Backup 20$/tháng.
BoldGrid Backup
.png)
BoldGrid nổi tiếng với nhiều sản phẩm dành cho website WordPress
BoldGrid Backup plugin cung cấp nhiều tính năng hữu ích như: tạo các bản backup tự động hoặc thủ công, di chuyển website,… Điều tạo nên sự đặc biệt của BoldGrid Backup so với các plugin khác chính là khả năng tự động tạo bản backup website trước khi cập nhật.
Trong trường hợp cập nhật thất bại, plugin sẽ giúp website của bạn phục hồi. Một tính năng rất hữu ích cho các website WordPress không cần phải lo lắng về rủi ro trong quá trình cập nhật. Hiện nay, BoldGrid cung cấp nhiều dịch vụ trong đó bao gồm theme, plugin và dịch vụ đám mây với giá thành khá tốt.
BlogVault
.png)
BlogVault hỗ trợ nhiều tính năng tự động, thông minh
BlogVault được đánh giá khá cao trong số các plugin backup trên WordPress. Ưu điểm của plugin backup này chính là hỗ trợ nhiều tính năng mạnh mẽ như giải pháp phần mềm (SaaS), tạo các bản backup offsite trên máy chủ riêng của BlogVault, lên lịch tạo backup tự động hằng ngày, tạo bản backup theo yêu cầu không giới hạn…
Điểm đặc biệt của plugin này là nó có khả năng backup thông minh chỉ đồng bộ hóa các thay đổi để giảm tải trên server. Nhờ đó, tối ưu hiệu suất hoạt động cho website Wordpress.
Không chỉ backup BlogVault còn dễ dàng phục hồi, di chuyển website qua một hosting mới, cho phép lưu trữ dữ liệu lên đến 90 ngày. Tất nhiên, với quá nhiều tính năng như trên, BlogVault là một trong những WordPress backup plugin có giá thành khá cao, khởi điểm từ 7,5$/tháng cho 1 website.
BackWPup
.png)
BackWPup là plugin miễn phí khá toàn diện
BackWPup là plugin backup WordPress miễn phí có đến hơn 600.000 lượt kích hoạt và điểm xếp hạng 4.5 sao. Dù là một plugin miễn phí nhưng nó sở hữu nhiều tính năng hữu ích, giao diện trực quan, dễ sử dụng.
Cũng giống như các plugin trên, BackWPup cho phép lưu trữ các bản backup trên đám mây như Dropbox, Amazon S3, Rackspace,…, FTP, email hoặc tải về máy. Hỗ trợ lên lịch backup tự động theo tần suất cập nhật của website, khôi phục trang web từ bản backup, bạn cũng có thể nâng cấp lên phiên bản BackWPup Pro để nhận thêm nhiều tính năng với gói khởi điểm từ 69$/năm.
Hướng dẫn cách backup WordPress với BackWPup
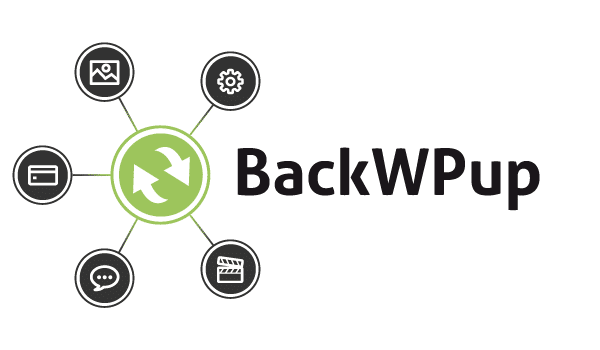
BackWPup là plugin phù hợp cho người mới
Nếu bạn chưa có kinh nghiệm và không muốn đầu tư quá nhiều cho việc sử dụng các WordPress backup plugin, hãy bắt đầu từ BackWPup. Như đã chia sẻ phía trên, đây là plugin miễn phí hỗ trợ rất nhiều tiện ích với giao diện thân thiện.
Trước khi cài đặt và sử dụng plugin này bạn cần lưu ý kiểm tra một số thông tin của hosting đang dùng:
- Phiên bản WordPress từ 3.4 trở lên.
- PHP từ 5.3 trở lên.
- Hỗ trợ MySQLi, cURL, nén gz, zip.
- Thư mục /wp-content/uploads/ trên host đang được CHMOD 755.
Thông thường các dịch vụ hosting hiện nay đều đáp ứng tốt những tiêu chí này. Vì vậy, bạn có thể cài đặt và sử dụng ngay, thao tác cài plugin BackWPup và kích hoạt tương tự như các plugin khác.
Sau khi kích hoạt, bạn sẽ thấy trên Dashboard bên trái có một menu tên là BackWPup.
- Dashboard: Chứa các thông tin chung về tiến trình backup trên website của bạn.
- Jobs: Liệt kê các tiến trình backup tự động, mỗi job tương ứng một tiến trình backup.
- Add new Job: Thêm một backup mới.
- Logs: Nơi lưu các file log của mỗi lần backup.
- Backups: Xem danh sách các file backup trên website.
- Settings: Cài đặt cho plugin.
- About: Trang giới thiệu về plugin BackWPUp.
Truy cập BackWPup > Setting >Information để xem thông tin cấu hình host. Đảm bảo hosting của bạn đáp ứng các tiêu chí đã liệt kê ở trên trước khi bắt đầu thực hiện backup.
.png)
Kiểm tra thông tin trước khi tiến hành backup
Tạo một job mới
Để tạo job, chọn BackWPup > Add new Job, điền các thông tin cho tiến trình backup tự động. Trong đó, Job Destination là nơi cần lưu dữ liệu, chọn Backup to Folder để lưu dữ liệu backup lên host.
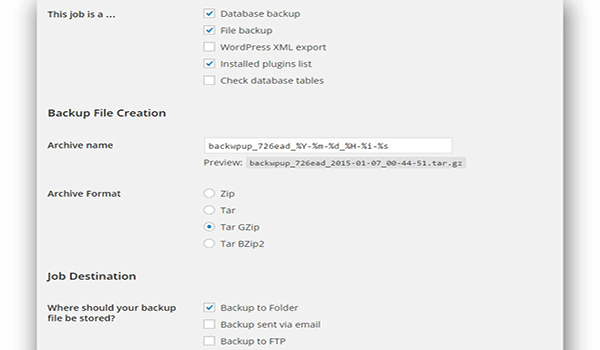
Thông số cấu hình cơ bản thường dùng
Tiếp theo, mở tab Schedule để lên lịch backup tự động, chọn With WordPress cron và chọn daily để backup theo ngày. Nhấn Save Changes để hoàn tất, bây giờ plugin sẽ thực hiện tự động theo những gì đã thiết lập.
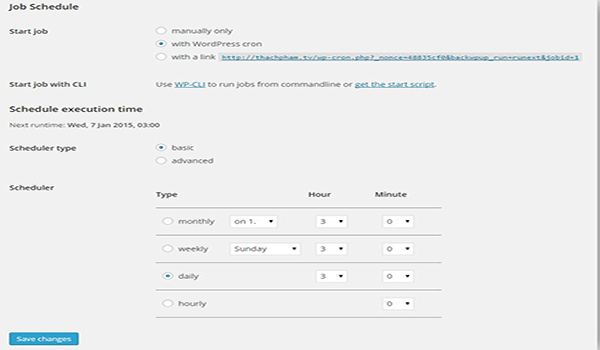
Lên lịch backup dữ liệu cho website WordPress
Bạn có thể chạy thử Job bằng cách vào BackWPup > Jobs và chọn Run now tại Job vừa tạo. Tiến trình sẽ hoạt động và bắt đầu backup dữ liệu, chọn Display working log để xem tiến trình làm việc và kiểm tra lỗi. Nếu không có lỗi và chạy hết 100%, bạn có thể vào BackWPup > Backups để xem file backup và tải file về máy. File này đã bao gồm mã nguồn website và database (.sql) để bạn có thể khôi phục dữ liệu thủ công khi cần.
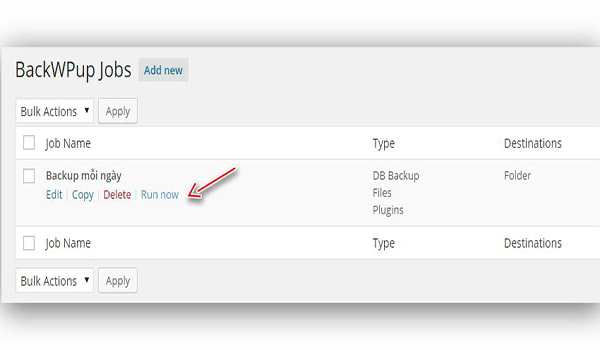
Chạy thử Job để kiểm tra tiến trình backup
Hướng dẫn cách backup WordPress với UpdraftPlus
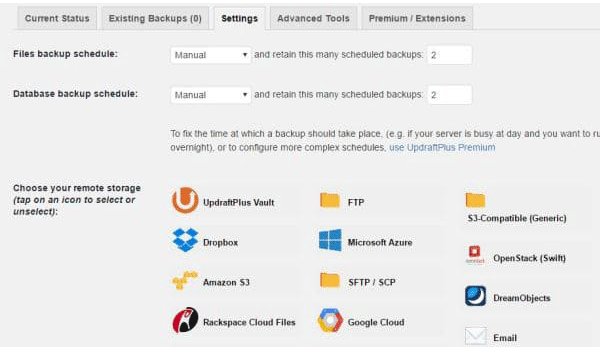
Khu vực quản trị của UpdraftPlus
Bên cạnh BackWPup thì UpdraftPlus cũng là plugin mà bạn nên tham khảo khi cần sử dụng WordPress backup plugin. Sau khi cài đặt và active thành công, tìm phần cấu hình ở mục Setting > UpdraftPlus Backups.
Bước 1: Lên lịch backup tự động và chọn nơi lưu trữ
Tại tab Settings, bạn cần lên lịch backup cho mã nguồn (Files backup schedule) và database (database backup schedule). Sau đó, chọn nơi lưu trữ file backup, do UpdraftPlus theo mặc định sẽ lưu trên web server, bạn cần chọn một dịch vụ lưu trữ từ xa khác.
Sở dĩ như vậy vì trong trường hợp xảy ra sự cố web server hoặc máy chủ bị tấn công, bạn sẽ mất luôn cả file backup. Trong tất cả các dịch vụ, bạn nên ưu tiên sử dụng Dropbox để lưu trữ vì thao tác đơn giản, nhanh chóng và bạn có thể đăng ký tài khoản Dropbox miễn phí với 2GB dung lượng để lưu trữ.
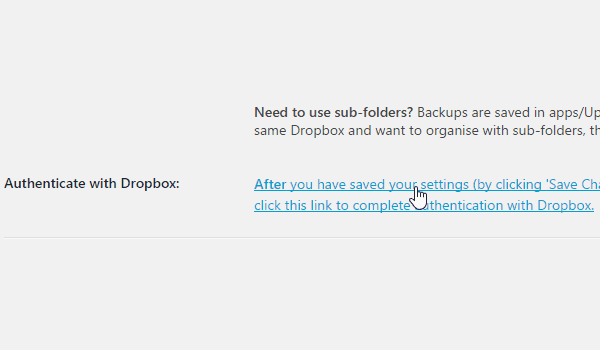
Nhấn Save Changes trước khi nhấp vào đường dẫn
Chọn Dropbox, bạn sẽ nhận được thông báo kèm 1 đường dẫn, nhấn Save Changes. Tiếp theo, nhấn vào đường dẫn trong thông báo để cho phép UpdraftPlus dùng tài khoản Dropbox của bạn lưu file backup.
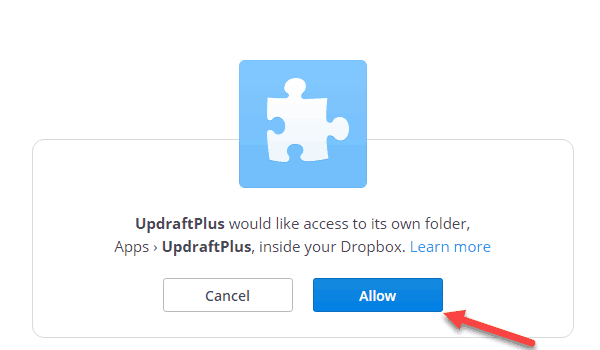
Cấp quyền truy cập tài khoản Dropbox cho UpdraftPlus
Đăng nhập tài khoản Dropbox và nhấn Allow để cấp quyền cho UpdraftPlus. Lúc này, bạn sẽ trở về trang quản lý của plugin với thông báo thành công.
Bước 2: Sao lưu Website
Chọn Backup Now để bắt đầu tiến trình backup, mặc định, UpdraftPlus sẽ tạo ra 5 files là database, plugin, theme, thư mục upload và các thư mục khác trong wp-content. Bạn có thể tùy chọn backup bất kì file nào mong muốn hoặc toàn bộ.
Chọn xong thì nhấn Backup Now để bắt đầu, thanh tiến trình sẽ cho bạn biết tiến độ backup. Tùy vào khối lượng dữ liệu mà thời gian backup có thể dài hoặc ngắn khác nhau. Khi tiến trình kết thúc bạn sẽ nhận được thông báo backup thành công.
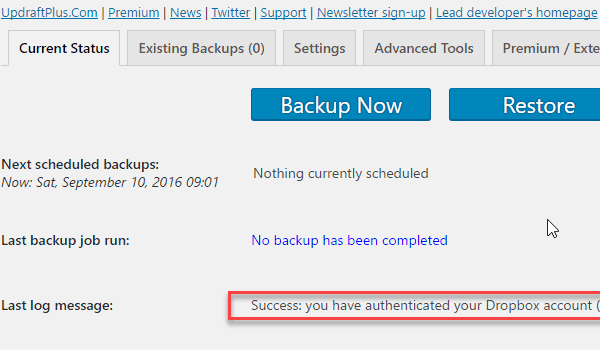
Thông báo thành công xuất hiện sau khi backup
Để xem file đã backup, truy cập tài khoản Dropbox, bạn sẽ thấy thư mục có tên là UpdraftPlus, đây là nơi chứa dữ liệu website WordPress của bạn.
Bước 3: Phục hồi Website WordPress
Khi đã có file backup, bạn có thể phục hồi trang web trong các trường hợp mất dữ liệu. Tại trang quản lý của plugin, chọn tab Existing Backups để xem các bản backup, nhấn Restore để khôi phục. Hộp thoại Restore sẽ cho phép bạn chọn các thành phần cần khôi phục để tiết kiệm thời gian, tương tự như khi backup.
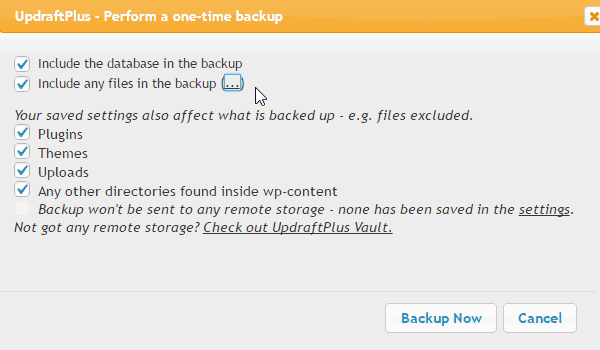
Chọn thành phần cần khôi phục cho website
Khi chọn xong, bạn nhấn Restore để bắt đầu. Và cần lưu ý trong quá trình phục hồi website đừng vội tắt trình duyệt. Quá trình khôi phục hoàn tất sẽ có thông báo thành công, dù Restore bằng plugin bạn vẫn cần thêm một bước cập nhật đường dẫn để tránh lỗi 404. Chọn menu Setting bên trái trang quản trị website WordPress, chọn Permalink và nhấn Save Changes.
Như vậy ngoài truy cập trang quản trị Hosting WordPress là bạn có thể backup trên WordPress bằng plugin cũng như sử dụng các tính năng lên lịch, khôi phục website… Trong quá trình thực hiện nếu gặp khó khăn hay thắc mắc hãy để lại bình luận bên dưới bài viết để được hỗ trợ.
 Bạn đã đăng ký nhận tin thành công!
Bạn đã đăng ký nhận tin thành công!


